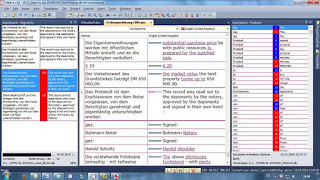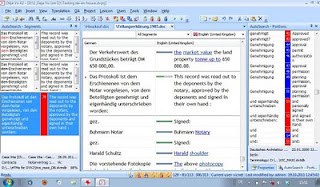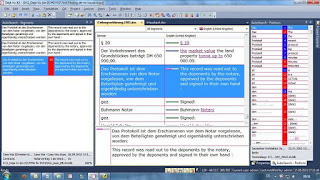Curiosity finally got the better of me, and I am now the owner of an Amazon Kindle eReader - the version with a keyboard, Wi-fi and 3G Internet access.
I don't want to go through all the features - there are plenty of technical websites that do that (including Amazon's own website). I will focus on two aspects. Firstly, what have I noticed about its usability in practice over the first few days? And secondly, how useful will it be for me as a translator?
Let's start with a couple of negative points. Although the text is crisply defined and can quickly be adjusted to different sizes, the background is rather grey. I knew in advance that the Kindle screen is not "backlit", so it needs daylight or artificial light to read. But comparisons with the legibility of text on paper are only partly true, because the background is darker than paper. Reading it in a dimly lit room is rather difficult, so you need a reading light or a clip-on battery light. With the right lighting, however, it is easy and pleasant to read.
Turning the pages of a book is easy and quick, especially compared with printed books. In other respects, however, navigation is slightly clunky and takes some getting used to. There is no mouse or touchpad, and this Kindle doesn't have a touchscreen. To move around on the page, there are 4 tiny little arrow keys, and to move to a word in the middle of the page you have to press the down and left/right keys several times. I suppose I am spoiled by my other equipment: desktop PC with a mouse, laptop/netbook with a trackpad or mouse, smartphone with a touchscreen. So my first impression of the Kindle keyboard is rather like time travel - as if I were moving back to a slightly older technology.
Some of the ebooks that I have downloaded are even more difficult to navigate. One of the things I want to do with the Kindle is to read the Bible. I have checked a number of Bibles in both English and German, and incredibly I find that many of them have no table of contents at all. The Bible is not the sort of book that you read sequentially from front to back, so a table of contents is essential. I have found one or two that I can use, but the selection of properly indexed Bibles is very small indeed.
One feature of this Kindle is the free Internet access over the 3G network in all of the countries that I am likely to travel to. This feature is mainly designed to let me access the Amazon store when I am on the road, but the Kindle also has a rudimentary browser (which Amazon calls "experimental"). I have tried it, and I am really able to access my own e-mail account with this browser. But operating a browser with only arrow keys and no mouse feels rather clumsy. It is easier, faster and more pleasant to check e-mails and the Internet with my smartphone, in spite of the smaller screen. So I will hardly use the "experimental" browser in Germany, where I have an Internet flatrate on the smartphone. But it will be useful, for example, when I visit the UK and am not within reach of a Wi-fi access point.
Kindle for translators?
On my Kindle I have three free monolingual dictionaries (Oxford Dictionary of English, New Oxford American Dictionary and Duden Universalwörterbuch). Here, the indexing is excellent. I can choose one of them as my default dictionary, and when I am reading on the Kindle I can look words up directly from the text. Or I can open one of them from the menu and search in the dictionary, and even turn the pages to check out entries before and after the keyword I have entered. A couple of times during the last few days I have used these dictionaries to check terms in both German and English in the course of my work. I will probably also download a thesaurus for English, and one for German, too.
Amazon's Kindle shop offers various bilingual dictionaries, although most of them seem to be targeted at general users rather than professional translators. There may be some specialist dictionaries worth buying - for example I am currently checking the free sample of an illustrated bilingual engineering dictionary. The Kindle Shop could also be a useful source of monolingual specialist literature. There are dictionaries in either language for subjects such as law, property/construction and many others. It also offers the text of German laws for a very moderate price.
Another feature of the Kindle is that I can send my own documents to it in various file formats. This could be useful for anything I need to refer to during my work (source documents, abbreviation lists, background texts etc.). To test this function, I sent the DVX2 manual to my Kindle. It is a PDF file which is over 600 pages long, and the table of contents is not indexed for the Kindle, so navigation is limited. But I entered the search term "DeepMiner", and it jumped through the manual from one instance to another until it found the section that actually explains how this function works. I was then able to rotate the screen to wide format and adjust the size so that I could read it reasonably well. The display is not in colour, and navigation is more clumsy than on a desktop or laptop computer, but for some purposes this function could be useful.
The classic use for the Kindle, of course, is to read books from start to finish. This works well, and it is convenient to have a selection of books in just one relatively lightweight device which claims to be able to store 3,000 books or more (especially when travelling). Only time will tell whether I use my Kindle mainly for leisure reading purposes, or whether it really becomes a regular part of my workflow.